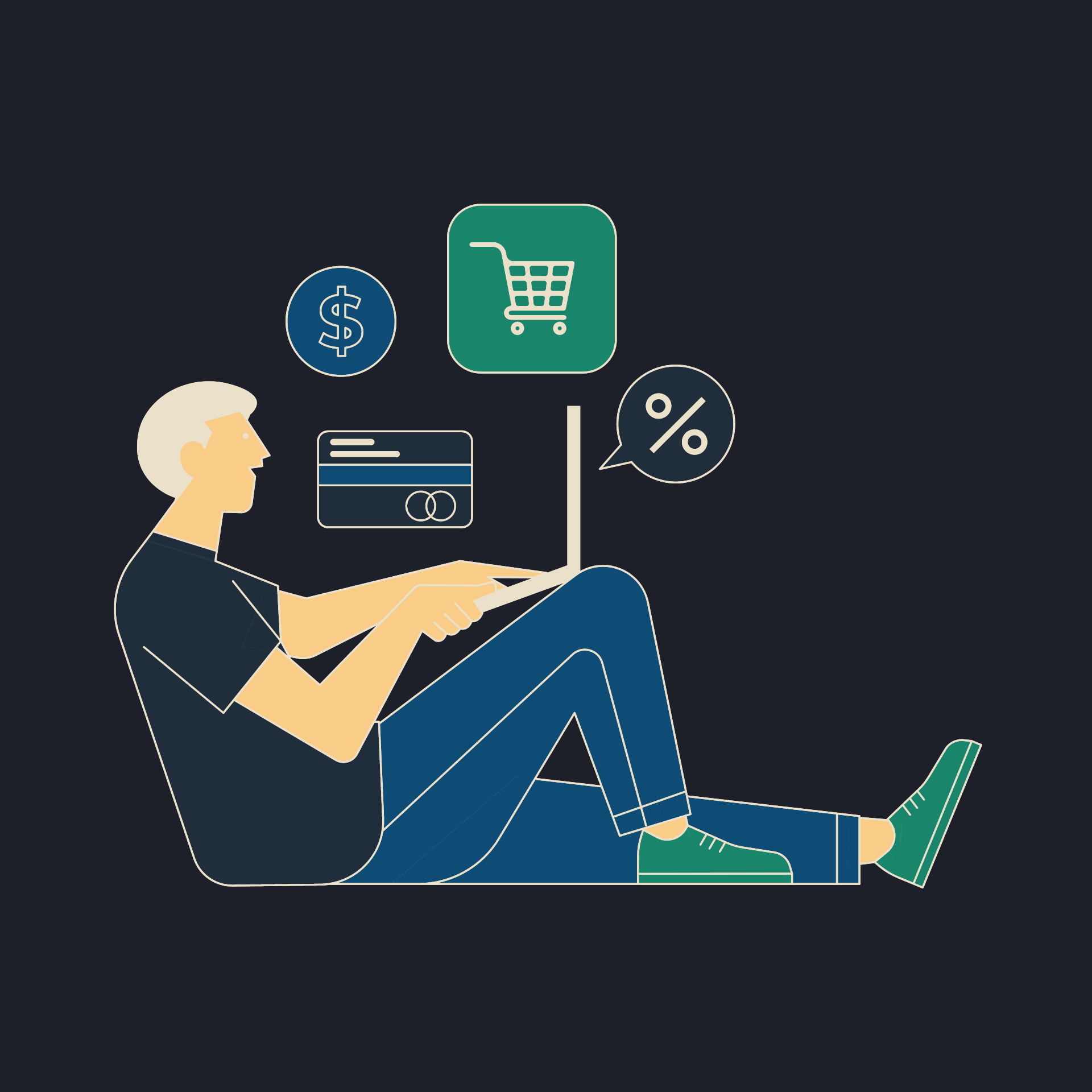Ich bin kürzlich auf eine Lösung gestoßen, um Datenquellen wie Google Analytics 4 elegant und simpel mit Power BI zu verbinden.
TL;DR
Wenn du Probleme dabei hast, die Performance deiner diversen Online-Marketing-Kanäle mit Power BI auszuwerten, gibt es mit Windsor.ai eine praktische Lösung, die es dir ermöglicht, alle gängigen Plattformen von Meta Ads, über Google Ads, Google Analytics und die Google Search Console bis hin zu TikTok Ads und Pinterest mit wenigen Klicks an dein Power BI Dashboard anzubinden.
Mittels Windsor.ai (Zum Anbieter bzw. zu meiner Toolübersicht) lassen sich die diversen Plattformen einfach und zentral verknüpfen. Im zweiten Schritt wählt man die Spalten bzw. Daten für den Export aus. Im dritten und letzten Schritt trägt man die Export-URL in Power BI ein und kann direkt alle aggregierten Daten aus Windsor.ai in einem Power BI Dashboard aufbereiten und analysieren.
Windsor.ai bietet eine kostenlose Testversion an und ist ansonsten kostenpflichtig, ist dafür allerdings extrem komfortabel, spart Entwicklungszeit und macht andere kostenpflichtige Power BI Connectoren überflüssig.
Einleitung
Ausgangspunkt meines Problems war ein fehlender Connector für Google Analytics 4 in Power BI. Power BI liefert zwar einen hauseigenen Connector für Google Universal Analytics mit, aber Stand jetzt gibt es keinen Connector für GA4.
Zu genanntem Zeitpunkt habe ich gerade an einem Power BI Dashboard gearbeitet, das möglichst viele relevante Kennzahlen vereinen und für eine Auswertung von Leadquellen aufbereiten sollte.
Dabei sollten unter anderem Leads aus Google Ads, Meta Ads bzw. Facebook Ads und Instagram Ads, TikTok Ads und eben Google Analytics 4 in einem Power BI Dashboard ausgewertet werden.
Die Anbindung der einzelnen Datenquellen erfolgt dabei gewöhnlicherweise über die jeweilige API, was an sich eine super Sache ist. Allerdings habe ich bei der direkten Anbindung von APIs an Power BI schon öfter Probleme erlebt.
Vor allem die OAuth 2.0 Authentifizierung, die bei diversen Google APIs Standard ist, macht mir hier öfter Probleme. In vielen Fällen klappt die Authentifizierung in der Power BI Desktop App sogar noch relativ problemlos, wirft aber nach der Einbindung in eine App bzw. nach Bereitstellung regelmäßig Fehler.
Falls du eine brauchbare Lösung kennst, sag mir gerne Bescheid. 🤓
Mein erster Gedanke war daher, jede einzelne Datenquelle per Power Automate anzuzapfen, dann in separate SQL Tabellen zu schreiben und die Daten am Ende in Power BI zusammenzuführen, aber hier hätte ich für jede Datenquelle einen eigenen Flow bauen müssen. Das war mir schlichtweg zu aufwendig. Zumal diese Flows auch gewartet werden müssen und jede API meist etwas andere Anforderungen hat.
Diese Mammutaufgabe vor mich herschiebend, habe ich mich daher auf die Suche nach einer weiteren Lösungsmöglichkeit begeben. Nach einer kurzen Recherche bin ich dann auf windsor.ai gestoßen. Ein Tool, das scheinbar genau das liefert, was ich benötige: eine simple Anbindung von Online-Marketing-Datenquellen, Auswahl der relevanten Metriken und Export per Feed bzw. einem eigenen Endpunkt. Juhu! Oder?
Nach der Durchsicht der Preispakete schwang etwas Skepsis mit, denn für meinen Bedarf war und ist windsor.ai nicht gerade günstig. Der Preis liegt hier sicherlich im Auge des Betrachters und selbst wenn man ein Tool im Auftrag eines Kunden oder seines Arbeitgebers aussucht oder anders gesagt, nicht das eigene Portemonnaie öffnen muss, will man ja dennoch nicht die Katze im Sack kaufen.
Glücklicherweise bietet windsor.ai eine kostenlose Testphase an. Zwar ist hier lediglich die Anbindung einer Datenquelle enthalten und der Test auf 30 Tage begrenzt, allerdings klang der Leistungsumfang des Tools für mich derart fantastisch, dass ich erst einmal prüfen wollte, ob es wirklich funktioniert.
Spoiler: es funktioniert wirklich.
Fairerweise möchte ich an dieser Stelle erwähnen, dass ich das tatsächlich benötigte Paket bisher noch nicht gebucht habe (schließlich soll dieser Blogartikel keine Dauerwerbesendung werden), auch wenn der Punkt noch auf meiner Agenda steht.
Dennoch möchte ich im Folgenden noch meine ersten Eindrücke zu windsor.ai schildern, um dir vielleicht bei einem ähnlich problematischen Ausgangssituation zu helfen.
Ich habe windsor.ai schon in meine Toolübersicht aufgenommen. Schau dir die Seite bei Interesse gerne an. Daher fasse ich mich an der Stelle kurz.
Fallstudie: Anbindung von Google Analytics 4 an Power BI mit windsor.ai
Jetzt geht’s ans Eingemachte. Im Folgenden zeige ich dir kurz, wie man mittels windsor.ai eine Google Analytics 4 Property an Power BI anbindet.
Schritt 1: Windsor.ai Account erstellen
Mal abgesehen davon, dass ich an dieser Stelle davon ausgehe, dass du sowohl über eine Google Analytics 4 Property verfügst und Zugriff auf Power BI hast (wieso solltest du auch sonst diesen Artikel lesen?), brauchst du natürlich einen windsor.ai Account.
Schritt 2: Google Analytics 4 mit Windsor.ai verbinden
Okay. Der Account ist erstellt. Jetzt verbinden wir Google Analytics 4 mit Windsor.
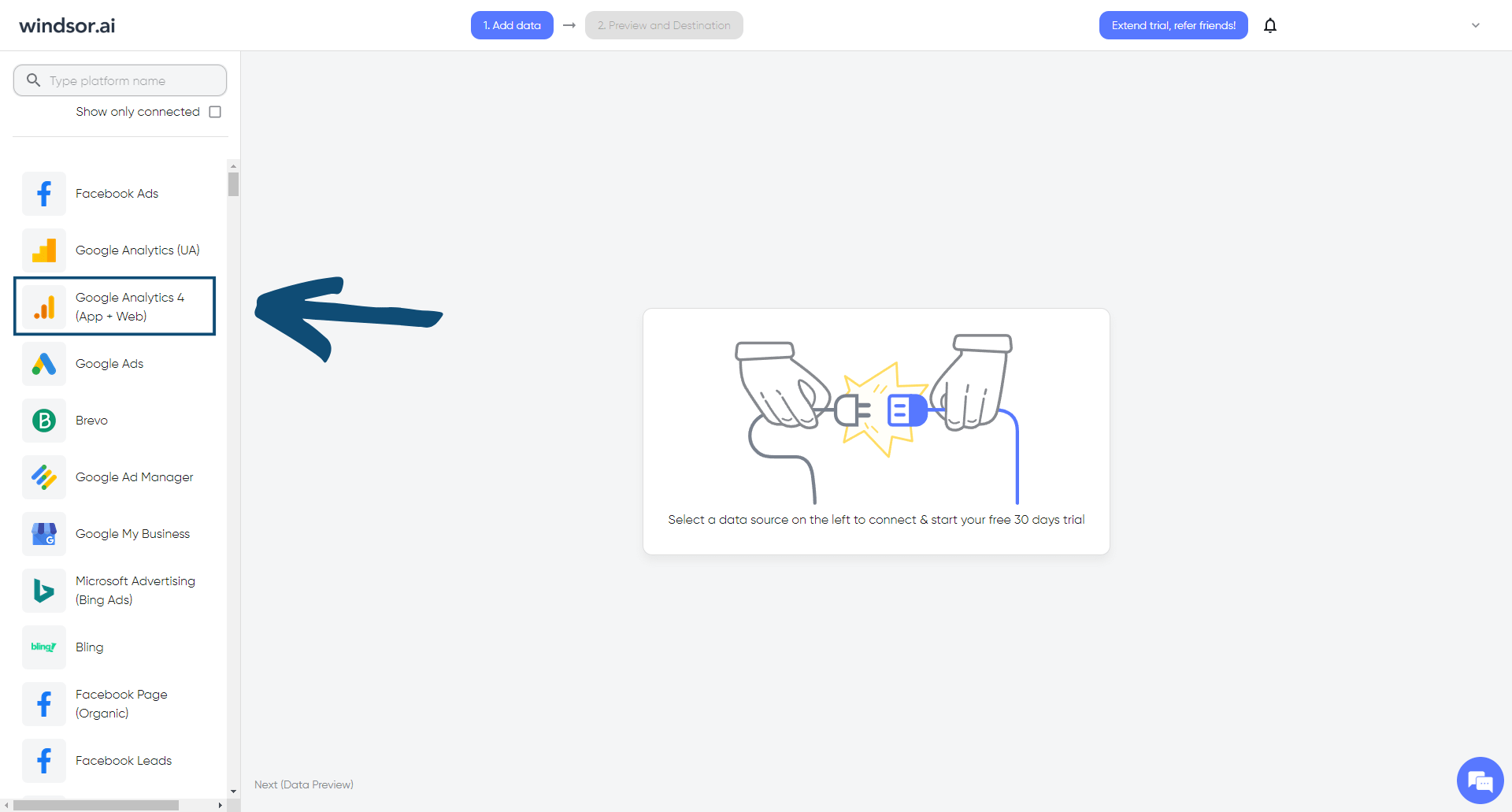
Nachdem wir die Datenquelle ausgewählt haben, müssen wir uns einfach einloggen. Sign up with Google. Einfacher geht’s nicht.
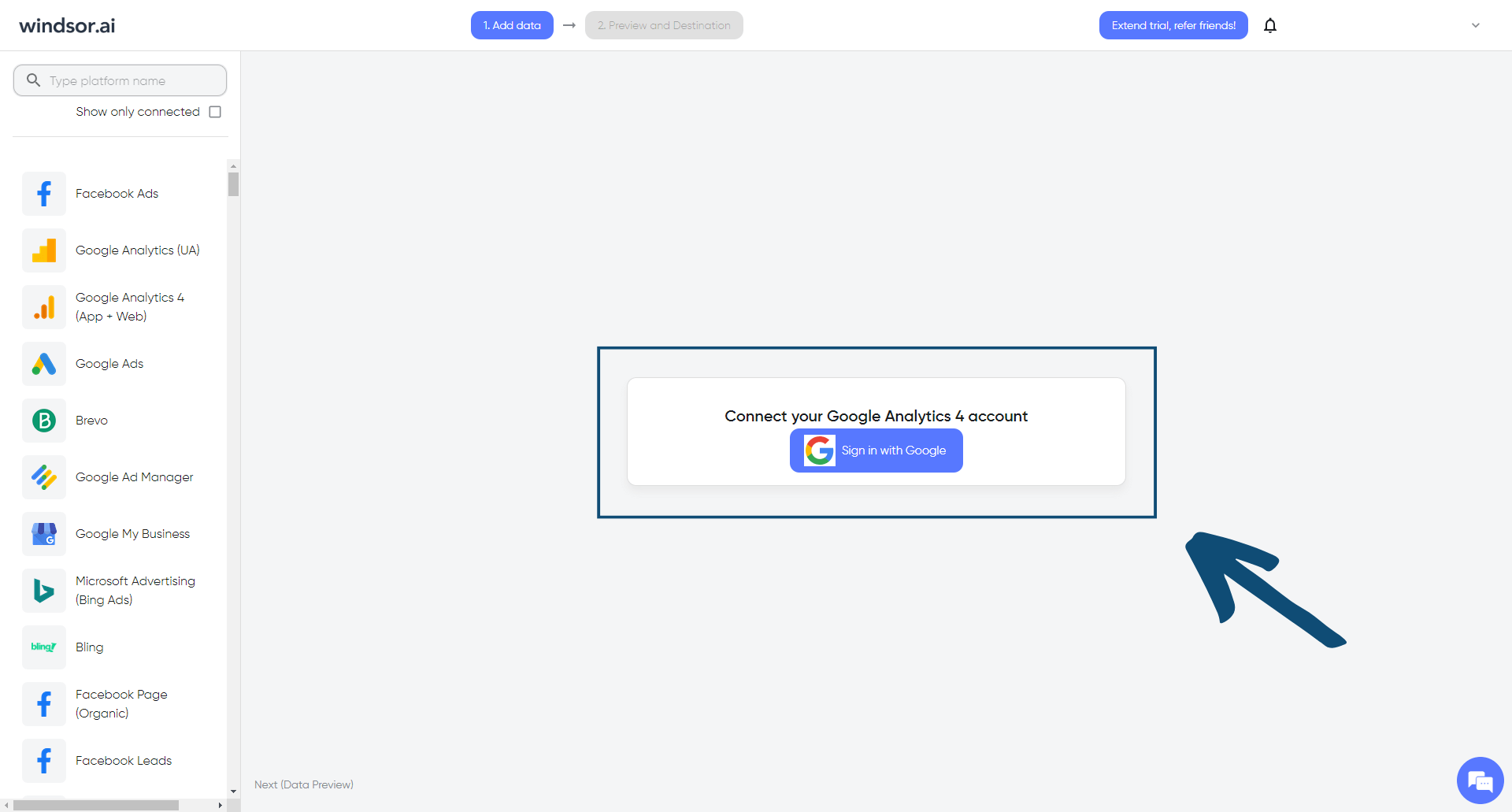
Jetzt noch die passende Google Analytics 4 Property auswählen.
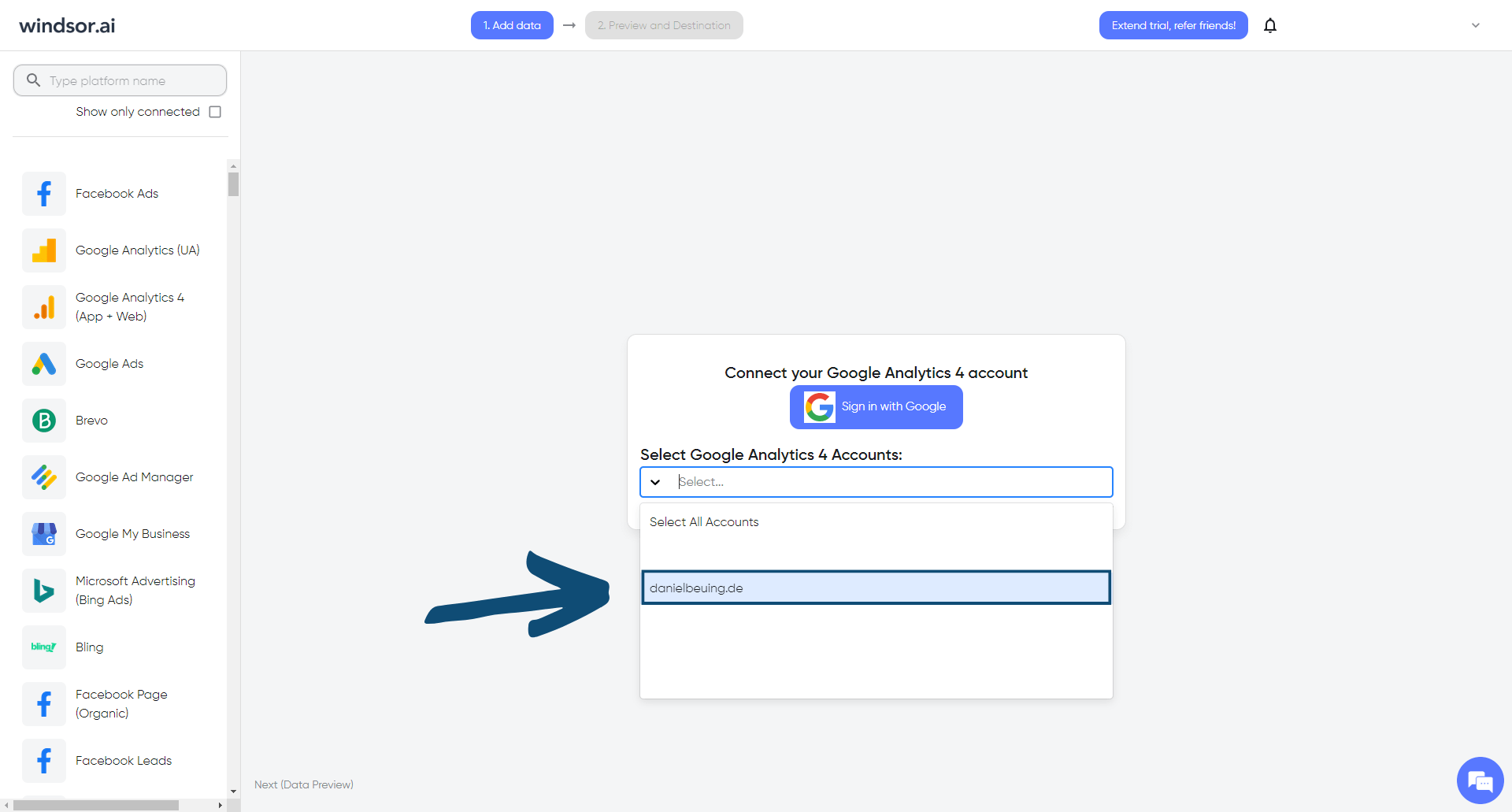
Nach der Wahl der Property (hier ist übrigens auch eine Mehrfachauswahl möglich) muss die Auswahl noch bestätigt werden. Im Anschluss sollten die Daten aus deinem Google Analytics-Account sichtbar sein. Falls nicht, schreibe gerne zuerst den sehr schnellen und freundlichen Support über das Chatfenster (Icon rechts unten) oder im Zweifel mich an. 🤓
Schritt 3: Metriken wählen
Jetzt haben wir die Qual der Wahl. Ich habe es ehrlich gesagt nicht umfassend geprüft, da die zur Verfügung stehenden Felder unzählig sind, aber nach mehrfacher Durchsicht würde ich behaupten, dass hier kein Wunsch offen bleibt und alle Metriken aus GA4 abgerufen werden können.
Um hier ein halbwegs interessantes Beispiel zu liefern, wähle ich die Daten:
- Accountname (das ist in dem Fall natürlich danielbeuing.de bzw. die GA4 Property für diese Website)
- Campaign (diese Metrik bildet im Prinzip die gebündelte Source ab, also direct-, organic- und referral-Traffic, sowie diverse Kampagnen)
- Date
- Sessions
- Source (die genaue Bezeichnung der Trafficquelle, sofern diese aufgelöst werden kann; also direct, google, facebook, etc.)
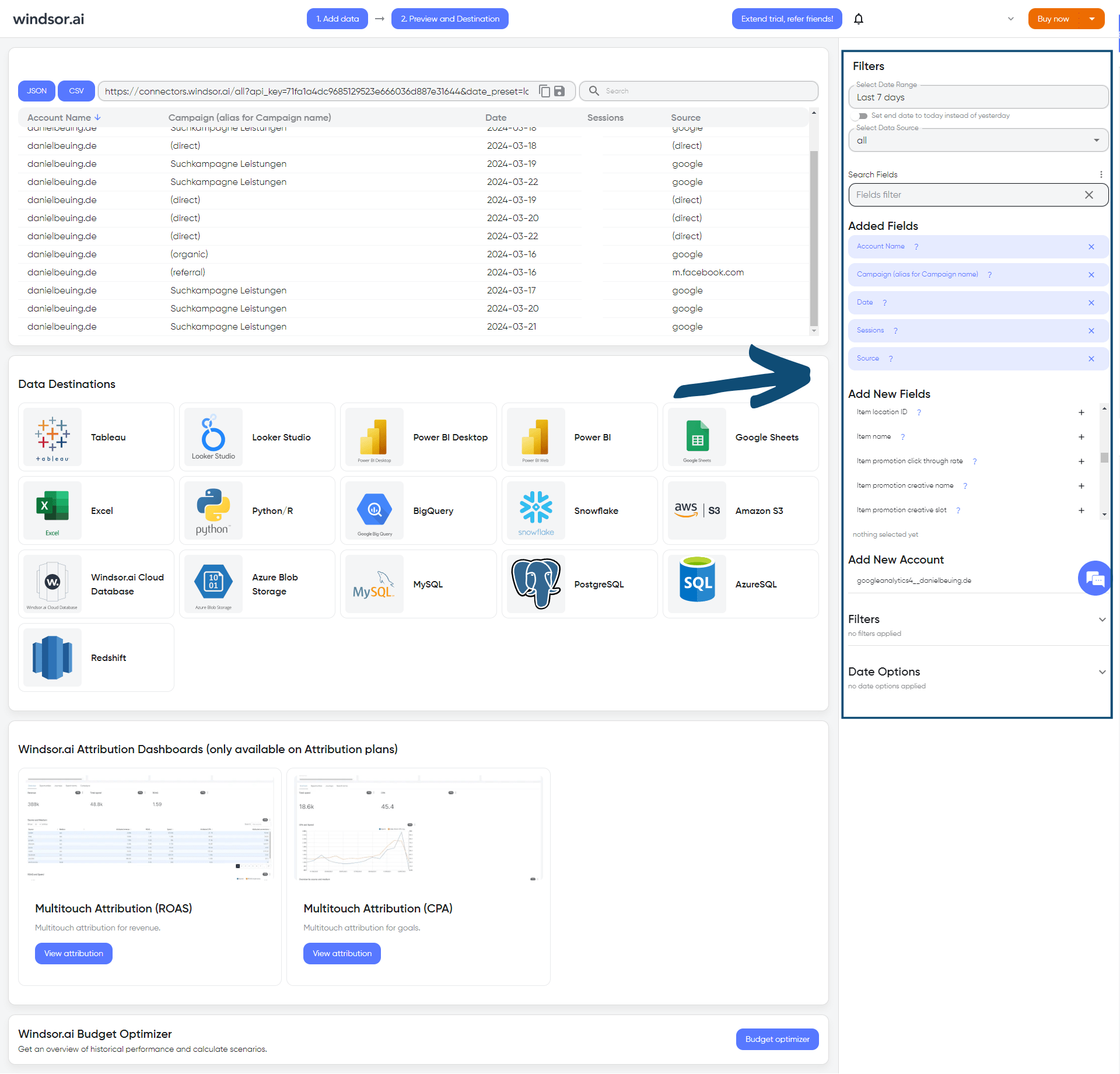
Schritt 4: Export vorbereiten bzw. Data Destinations auswählen
Als Nächstes wählen wir die Data Destination aus. Also die Zielsoftware, mit der wir unsere Daten weiterverarbeiten, analysieren oder visualisieren wollen. In meinem Beispiel ist das Power BI.
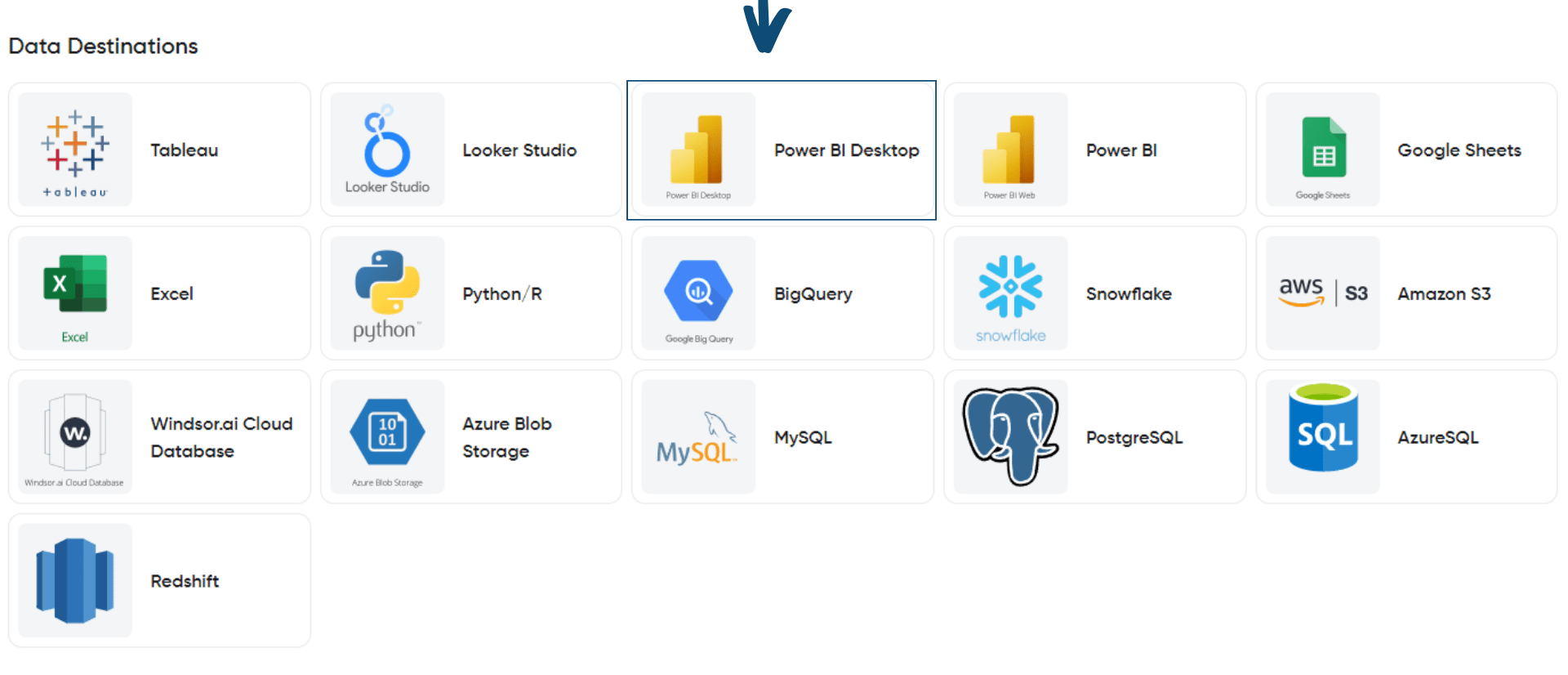
Nachdem wir unsere Auswahl getroffen haben, erhalten wir unseren Windsor.ai API Key bzw. die Export-URL mit integriertem API Key. Auch wenn das hier nur ein Test ist, habe ich den API Key natürlich unkenntlich gemacht. 🤓
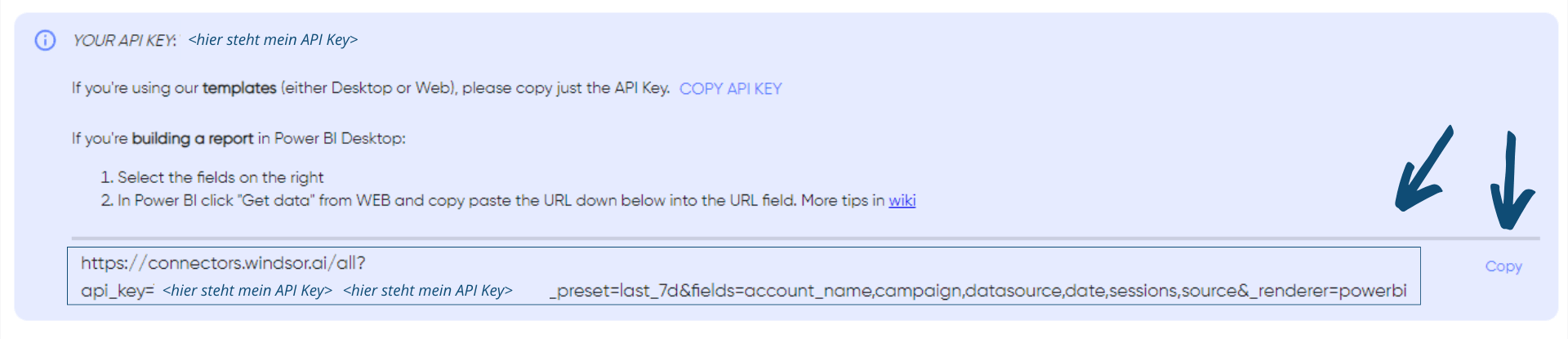
Wir kopieren uns an der Stelle die komplette URL mit dem integrierten API Key.
Schritt 5: Einbindung in Power BI
Jetzt öffnen wir Power BI Desktop und wählen eine neue Quelle aus. Als Quelle nutzen wir den Typ „Web“ und fügen in das URL-Feld die vorhin generierte URL mit dem integrierten API-Key ein.
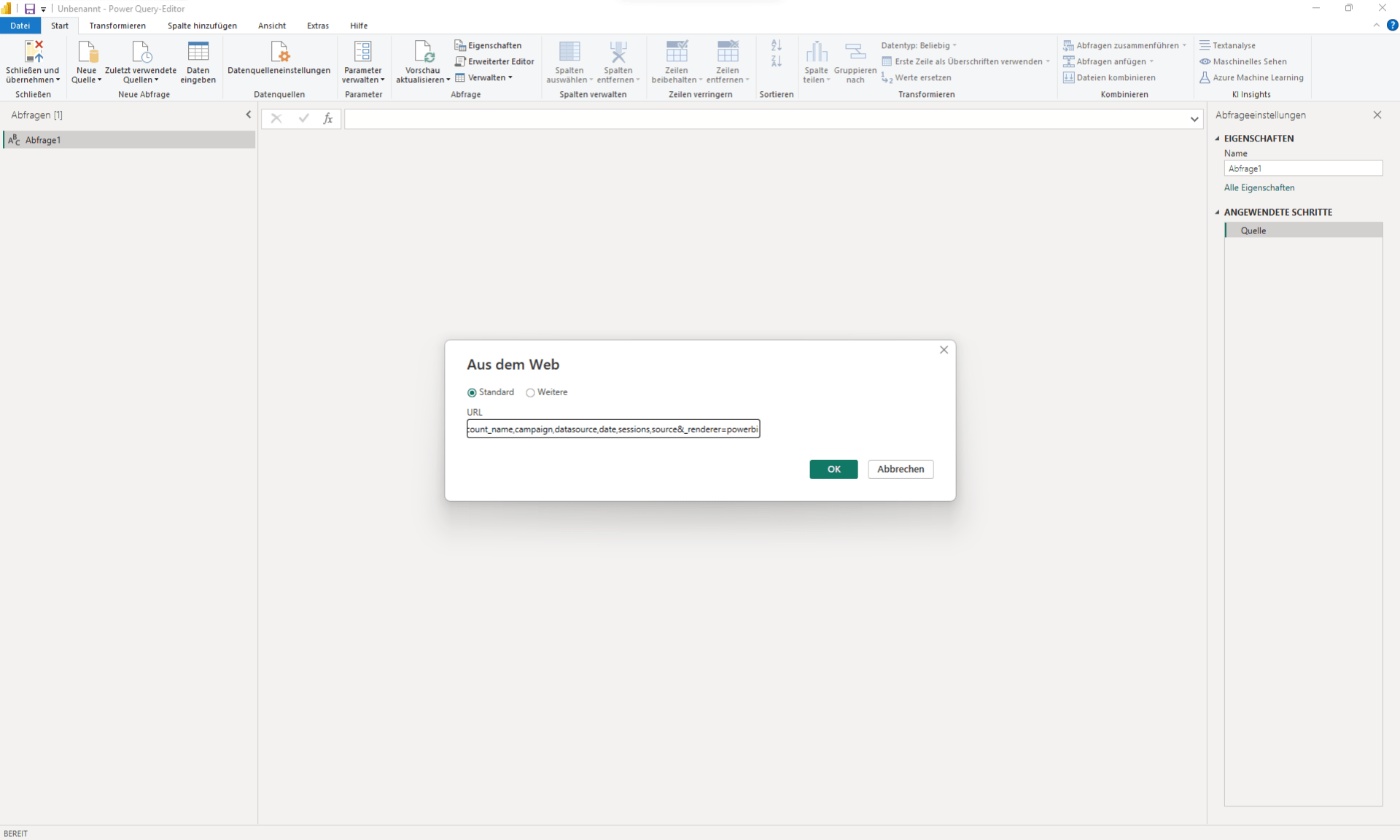
Power BI ruft jetzt die Daten ab und wenige Sekunden später sehen wir dann auch die anfangs ausgewählten GA4 Metriken, die wir so relativ easy in Power BI Desktop importieren konnten.
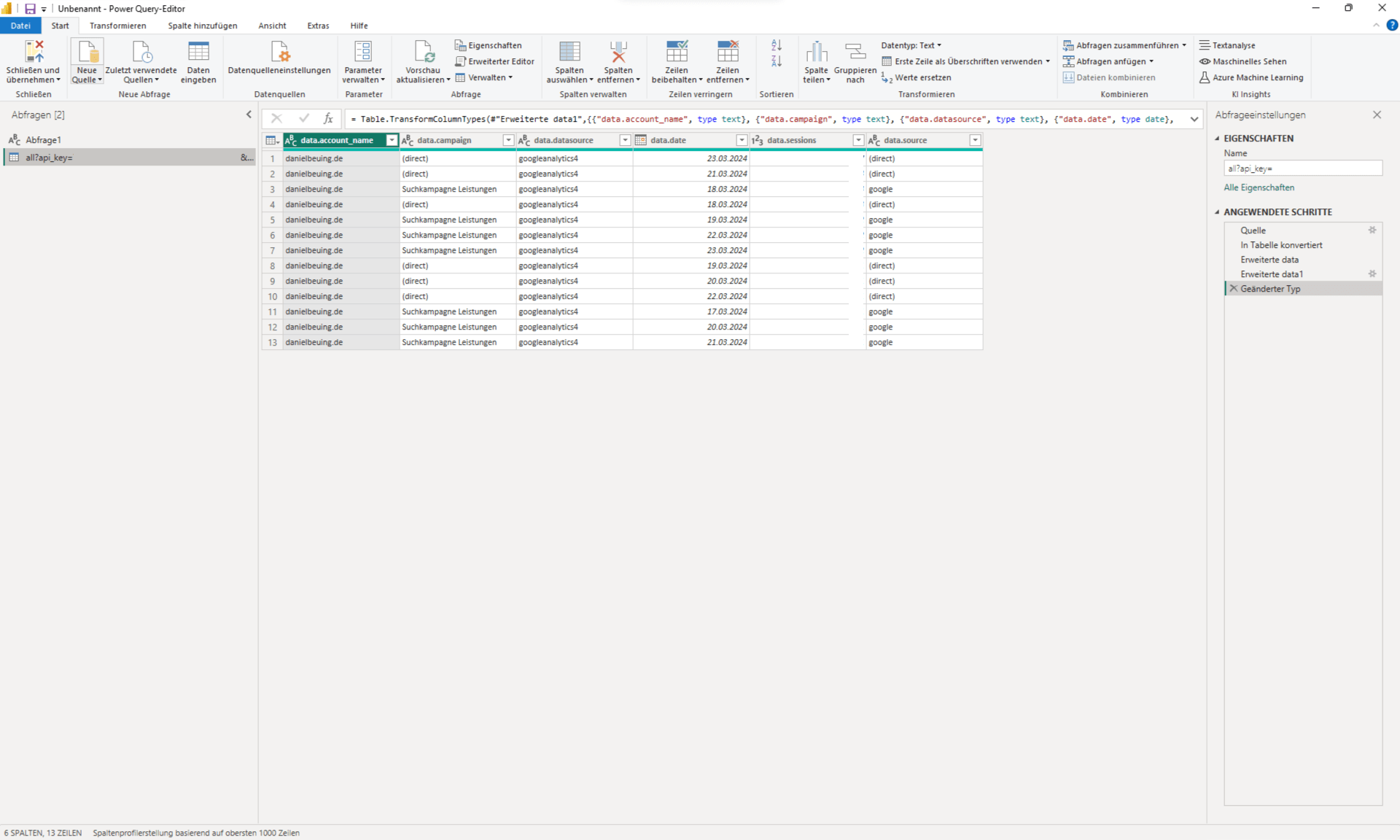
Abschließende Worte
Dieses kurze Beispiel hat dir hoffentlich gezeigt und dabei geholfen, deine Google Analytics 4 Daten in Power BI zu importieren.
Wenn Dir das Tool gefällt, habe ich hier noch einige weitere Infos rund um Windsor zusammengetragen, ansonsten würde ich mich natürlich freuen, wenn Du meiner Empfehlung folgst und im Falle einer Buchung des Tools meinen Affiliatelink nutzt. 🤓